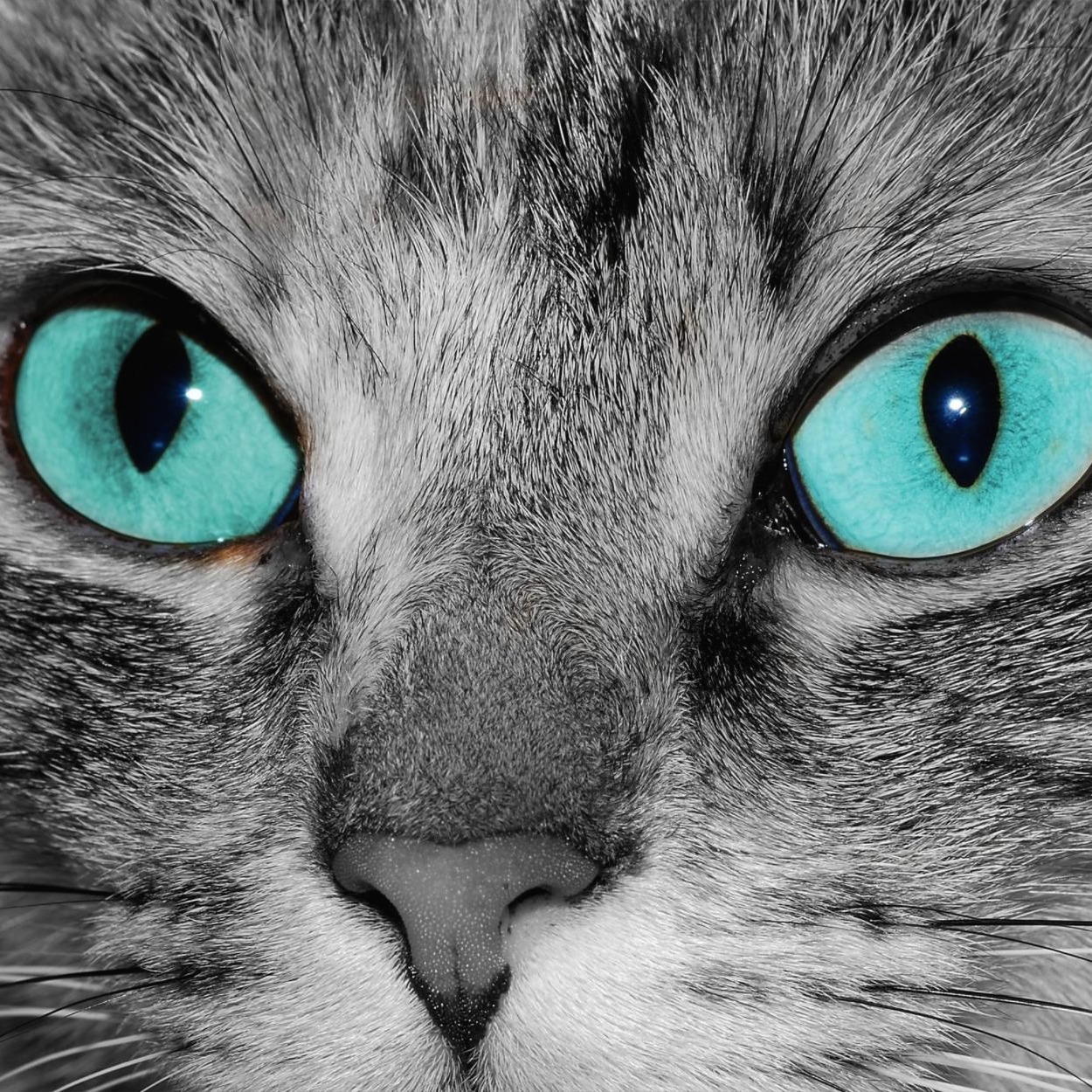| 일 | 월 | 화 | 수 | 목 | 금 | 토 |
|---|---|---|---|---|---|---|
| 1 | 2 | 3 | 4 | 5 | 6 | 7 |
| 8 | 9 | 10 | 11 | 12 | 13 | 14 |
| 15 | 16 | 17 | 18 | 19 | 20 | 21 |
| 22 | 23 | 24 | 25 | 26 | 27 | 28 |
| 29 | 30 |
- 코딩테스트
- Linux
- vision-language-action
- 용어
- jmeter
- autogluon
- sliding video q-former
- Github
- 백준
- quantification
- multimodal machine learning
- Kaggle
- CNN
- timestamp-aware frame encoder
- tensorflow
- leetcode
- LeNet-5
- MySQL
- transference
- q-former
- Python
- Server
- ma-lmm
- Anaconda
- memory bank
- error
- Artificial Intelligence
- timechat
- hackerrank
- long video understanding
- Today
- Total
| 일 | 월 | 화 | 수 | 목 | 금 | 토 |
|---|---|---|---|---|---|---|
| 1 | 2 | 3 | 4 | 5 | 6 | 7 |
| 8 | 9 | 10 | 11 | 12 | 13 | 14 |
| 15 | 16 | 17 | 18 | 19 | 20 | 21 |
| 22 | 23 | 24 | 25 | 26 | 27 | 28 |
| 29 | 30 |
- 코딩테스트
- Linux
- vision-language-action
- 용어
- jmeter
- autogluon
- sliding video q-former
- Github
- 백준
- quantification
- multimodal machine learning
- Kaggle
- CNN
- timestamp-aware frame encoder
- tensorflow
- leetcode
- LeNet-5
- MySQL
- transference
- q-former
- Python
- Server
- ma-lmm
- Anaconda
- memory bank
- error
- Artificial Intelligence
- timechat
- hackerrank
- long video understanding
- Today
- Total
Juni_DEV
Htop 사용법 본문
1. Htop(Linux Process Monitoring)란 무엇일까?
Htop이란 윈도우즈의 작업 관리자와 비슷한 개념으로 리눅스에서 시스템 사용량 즉 CPU 사용량, 메모리 사용량 등을 어느 정도 비주얼적으로 모니터링할 수 있는 프로그램입니다.
리눅스에는 이러한 시스템 자원 상황을 모니터링하는 프로그램에는 Top, Htop, Atop, Nmom, Glances, Saider 등이 있는데요. 최근 Top을 개량한 Htop이 많이 호평을 받고 있습니다.
2. Htop 설치
아래에서는 간단히 Htop를 설치하는 과정을 설명합니다.
2.1. 시스템 업데이트 및 업그레이드
항상 새로운 프로그램을 설치하기전에는 update 및 upgrade를 합니다.
$ apt-get update && apt-get upgrade2.1. Htop 설치
Ubuntu에서는 apt-get 명령어를사용해 서버 모니터일 프로그램인 htop을 설치합니다.
$ apt-get install htop3. Htop의 사용
여기에서는 Htop의 사용법을 간략히 설명해 보겠습니다.
기본적으로 Htop은 터미널에서 htop를 쳐서 바로 사용 가능합니다.
$ htop
Htop은 기본적으로 하나의 화면에서 모든 정보를 볼 수 있도록 되어 있으며, 상단에는 시스템의 주요 내용을 요약해 보여주고 있고, 그 아래에는 각 프로세스들의 각 활동 내용을 자세하게 보여줍니다.
이 모든 상황은 1초 단위로 업데이트됩니다.
구체적으로 Htop 화면 상단 왼쪽에 CPU, Swap, Memory 사용량을 총량 비 사용량을 표시해 줍니다. 일CPU가 여러 개일 경우는 CPU 번호별로 사용률을 보여줍니다. 오른쪽에는 테스크 정보와 스레드 정보를 보여주고 있습니다.
또한 맨 하단에 각 기능별 단축키가 표시되어 있는데, Htop에서 F1 ~ F10까지 단축키에 각 기능들이 정의되어 있습니다.
각 프로세스 정보 내용
위 화면에서 각각의 프로세스 정보는 아래와 같습니다.
| 프로세스 | 프로세스 정보 설명 |
| PID | 프로세스의 ID 번호 |
| USER | 프로세스의 소유자 |
| PR | 프로세스의 우선순위 |
| NI | 우선순위에 영향을 주는 프로세스의 nice 값 |
| VIRT | 프로세스가 사용중인 가상 메모리 양 |
| RES | 프로세스가 사용중인 물리 RAM의 양 (단위는 킬로바이트) |
| SHR | 프로세스가 사용중인 공유 메모리 양 |
| S | 프로세스의 현재 상태(zombied, sleeping, running, uninterruptedly sleeping, traced) |
| %CPU | 프로세스가 프로세서를 사용한 시간의 사용율 |
| %MEM | 프로세스가 사용중인 RAM의 사용율 |
| TIMR+ | 프로세서를 사용한 시간 |
| COMMAND | 프로세스를 시작하도록 한 명령어 |
단축키 설명
▶ F1(help) : htop 사용법을 알려 줌, 주로 단축기 용도를 설명

▶ F2(Setup) : htop 설정 단축키

▶ F3(Search) : 찾고 싶은 프로세스를 검색

▶ F4(Filter) : 원하는 용어를 입력, 필터링해 볼 수 있음

▶ F5(Tree) : 프로세스의 부모 자식 관계를 트리 형태로 보여주는 기능
F5를 토글 해서 기능을 활성화하거나 비활성화할 수 있다.

▶ F6(Sort) : 프로세스 별로 나누어 보여 준다. CPU, 메모리, 사용자, 우선순위, 프로세스 이름 등으로 정렬하여 쉽게 모니터링 가능.

▶ F7, F8(Nice) : 프로세스의 우선순위를 바꾸는 단축기, F7은 올리고 F8은 내리는 기능을 함.
즉 해당 프로세스를 선택하여 F7 또는 Ehsms “]” 키를 사용하여 높이며, ‘F8’ 키 또는 ‘]’를 사용하여 우선 순위를 내릴 수 있음.
▶ F9(Kill) : 프로세스를 종료. 해당 프로세스 선택 후 F9 또는 ‘k’ 키를 입력하여 해당 프로세스를 종료시킴. 만약 여러 프로세스를 한 번에 종료시키는 방법은 ‘space’ 키로 다수의 프로세스를 선택 후 ‘F9’ 키를 눌러 프로세스를 종료시킴.

▶ F10(quit) : htop 종료
'etc > Server' 카테고리의 다른 글
| Docker Setting - 완전히 삭제 후 재설치 (0) | 2025.06.20 |
|---|---|
| 리눅스에서 CPU/RAM 사양 확인하기 (0) | 2019.08.24 |
| VMWare, Ubuntu 다운로드 (+가상화 에러 해결) (0) | 2019.06.18 |
| Nginx 설치 (0) | 2019.06.08 |